Taking screenshots on any PC with Windows installed in it was easy in the olden times. However, recording a screen and making a video out of it was not an option. People always had to use a third-party app for doing the same.
However, with the coming of Windows 10, many new features have been witnessed. One of them is the screen recording feature. Let’s come to the point and, talk about screen recorder.
Windows 10 comes with a Game bar, which allows you to record the screen of your PC. Although, it was created for the purpose of helping gamers, in keeping track of their gaming. But today, it is used widely for purposes ranging from educational, entertainment, content creation, etc.
This feature thus allows you to capture any movie, video, gameplay, online lecture, seminar, etc., and save it into your PC for future reference. Along with it, you can also know about the best screen recorder for iPhone free.
Page Contents
Does Windows 10 have a screen recorder?
You can easily record your computer screen, with the steps mentioned below-
- Open the app or the site, or whatever you want to record.
- You can open the Game bar by going to Settings> Xbox Game Bar> Turn on. Another way to open the game bar is by pressing the keys Windows + G together.
- A bar with all the recording tools will be displayed on the top-left corner of your screen. It will have options like start, stop, camera, microphone etc.
- Click on the start button. The recording will start. Another bar will appear, which will show you the time length of the recording.
- If you wish to add your own recording to the video, you can do it by pressing on the microphone option in the Game bar. You can connect your microphone and start speaking.
- After the recording is done, you can click on the stop button on the same bar.
- If you want to preview your video, you can do it by clicking on the Videos folder under Capture, in the Game bar.
Now we shall read about the pros and cons of using a Windows screen recorder-
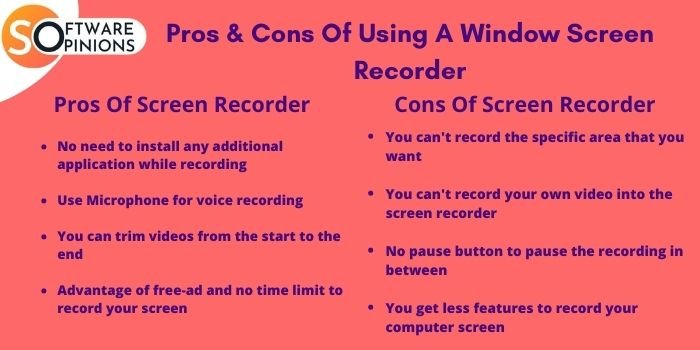
Pros-
- You need not install any additional app for the purpose.
- You can use the microphone to record your own voice.
- You can trim the videos from the start or the end.
- It is ad free and comes with no time limit on recording. It does not even add a watermark to the videos.
Cons-
- You cannot specify the area you want to record. It is decided on the basis of the resolution.
- You cannot record your own video into the screen recording.
- There is no pause button to pause the recording in between.
- There are very little video editing features, which means that you can only record a basic screen video.
Although this feature is really helpful for people who want to record the screen of their PC for some purpose, it might not be the best option. The professionals, who wish to make their videos more dynamic by adding various features into them will find it a very basic tool.
There are many other tools in the market, which have been launched for the purpose of screen recording. These tools come with amazing features which help you make your video more effective. We will read about some of such apps and softwares now. For gaming, streams have a golden opportunity to get which screen recorder best for free fire.
Apps for Screen Recording
- Flashback express- It is a free to use app which can help you record the screen of your PC, along with its sound, in addition to your own sound as well as video. It uses the webcam to record your video and microphone to record your audion, using which you can make your video even more effective.
Pros-
- You can also record the whole screen or a part of it
- You can record more than one monitors at a time
- You can create highlighting effects of the cursor.
- It does not leave any watermark on the video and is also ad free.
- There is no limit on the length of video.
- You can schedule recordings for later.
Cons-
- You cannot record the webcam alone.
- There is no video editor in Flashback express.
- Bandicam– Bandicam is widely known to record HD videos with 4K resolution, and a speed of up to 144 FPS. It is used by the game players around the world because of its speed and resolution. It creates videos with no lags and Ultra HD quality. Now, you have no need to find the best screen recorder for PC just because here have mentioned some best screen recorder for pc that will help you to record that you want.
Pros–
- You can record the portion of screen that you want to, along with the webcam, the microphone and the sound of your computer.
- You can add text or drawings to your video, and also draw or write on the screen while the video is being recorded.
- You can also add effects to the cursor, and other animations while recording.
- It lets you record UHD 4K videos, and yet is a lightweight software.
Cons–
- When you edit the video while capturing, it also gets captured and thus the video is not considered to be highly professional.
- There is no video editor in-built in Bandicam.
- Screencast-O-Matic- It is a web-based software, which means that it can be used on any device. It comes with a lot of features apart from screen recorder, such as Video-editing, sharing, hosting etc. It comes with a free as well as a paid version, although the paid version comes with much vast features for the users.
Pros–
- You can draw or write or add text to the video while it is being recorded.
- It comes with the open of Closed captioning, along with speech-to-text captioning, which makes adding captions to the video easier for you.
- You can add passwords to your videos so that only a limited people can see them.
- You can share your videos directly to many platforms such as Vimeo, YouTube etc.
- It comes with many video editing features such as cut, trim, crop, merge etc.
Cons–
- The free version comes with a limit of 15 minutes of recording, and a watermark on all the videos.
- The paid version comes with many features which free version does not provide.
- Still lacks features such as transitions, effects, callouts etc.
Therefore, we can see that besides the Game bar option in Windows 10, there are other apps that can help you record the screen of your PC. Now the choice is yours if you want to use the in-built app or a third-party app.